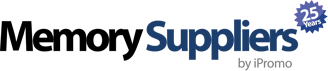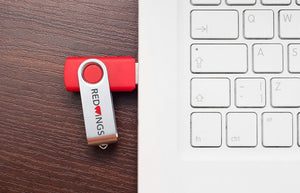How to Securely Erase Flash Drive Data
How to Securely Erase Flash Drive Data
Do you have sensitive information on your flash drive? Are you looking to get rid of extra files sitting around on separate drives, but not sure what to do with the information?
Clicking “delete” on your desktop screen won’t erase flash drive memory completely. It just looks like the file is gone, but the information is still sitting on a chip.
In the wrong hands, this can cause a lot of trouble by letting personal or executive company information out, which is why taking precaution is crucial.
1. Go to the Source
The best place to start understanding how to erase flash drive data is to check the manufacturer’s website.
Manufacturer utilities are your direct resource to better understand the ins and outs of how to erase flash drive data. They can walk you through the process and ensure your data is gone for good.
Some even have call centers or online personnel ready to talk in real-time. This can be a great tool if you are not tech-savvy, but want to be smart about your data.
2. Run Application Downloads
There are many different online applications you can install to completely wipe your drive, but do your research before committing to a provider.
The industry ranges from free to paid applications, some with simple, guided steps and others which can be more complicated.
Start by checking out systems like Ccleaner and Eraser.
Ccleaner
Ccleaner runs on both Windows and Mac.
The system is self-explanatory. All you have to do is connect your flash drive and click on the Drive Wiper feature under Tools.
This is one of the easiest ways to get rid of data you no longer want or need. Keep in mind it can reduce the lifespan of your flash drive. Ccleaner is ideal for cheap drives or ones you are about to throw away anyway
It can cost you as low as a $5 monthly subscription. In exchange, you get the security of knowing you have an in-depth method to erase flash drive data.
There is also a free version if you want to just wipe a few flash drives for now.
Eraser
Eraser works best on Windows and Vista.
It is as easy to access as a quick download from their homepage, which will always have the most updated version.
Once installed, run it as soon as possible. Open a new task and name the project, maybe something like “erase flash drive”.
Then, add the data you wish to erase by identifying the drive from the Target menu. Check and double check the name of the drive, because you will not be able to get mistakenly-erased data back.
Next is choosing a method.
Some algorithms can be as extensive as going through data 35 times for ultimate cyber security. For day-to-day files like personal items or some work-related data, the Schneier 7 Pass Method should do.
It goes through everything just enough to successfully erase flash drive files, without taking too much time.
3. Encryption Precautions
Sometimes, the best way to get rid of something is to make it look like it isn’t even there in the first place.
This is one way encryption protection can save your data from the wrong people. When you encrypt a file before putting it on your flash drive, it cannot be accessed by anyone without the encryption key.
A key is much more complex and secure than a password. It is a specific code and command tied to one file, almost impossible to crack.
However, it is fairly easy to create. Some encryption options are even built in for Windows and Mac users to access as they please.
BitLocker
Windows runs encryption using BitLocker.
BitLocker is available to encrypt an entire internal drive at once or external flash drives one by one. It is essentially a one-stop-shop for all your protection needs. Plus, for extra safety, you can back up your encryption key with an active Microsoft account and some extra hardware.
The only downside to this built-in option is the fact it doesn’t come on all Windows programs.
Users operating on a Professional, Enterprise, or Ultimate Windows computer will have direct access. Windows Home or Windows 7/8 users won’t have access without upgrading.
OS X
Apple’s OS X comes with encryption at your fingertips on every Mac.
In just a few clicks and a bit of a learning curve, you can encrypt your whole computer or choose some files at a time before putting them on a drive.
Files can be anything from written data and downloads to images and graphics. However, depending on the file type, you will work on either FileVault or Disk Utility.
4. Smash It
The quickest, most reliable way to erase flash drive data requires no computer time.
Instead, you will need a hammer and some muscle, and maybe a nail. Take the flash drive outside and start swinging at it until some of the pieces come apart.
Once the outer case is removed, make sure the storage chips inside are crushed.
Remember, these tiny chips have levels and levels of algorithms meant to protect your data. Drive a little extra force on them with a nail to ensure there is no chance of anyone getting your personal data.
We understand smashing flash drives may not seem like the most financially-smart thing to do. Yet, the protection of your data is priceless. Just as there are many forms of technology in place to protect your files, there are many trying to hack in to your privacy, too.
Erase Flash Drive Data for Good
Whatever the reason for wishing to erase flash drive files, always make sure the files are truly gone.
There is a difference between something being deleted on your screen and something coded permanently on the drive’s chip. Take the extra steps to reach your data at all levels of a code before a hacker has the chance to do so.
If this means taking a hammer to it, a new flash drive is an easy replacement. Plus, it saves you the worry of wondering where your data really is.
Are you in the market to replace your company’s flash drives? Contact us about custom drives today!
CONTACT US
- choosing a selection results in a full page refresh
 Thanksgiving sale! Use code:
Thanksgiving sale! Use code:  Black Friday Sale! Use code:
Black Friday Sale! Use code:  Cyber Monday! Use code:
Cyber Monday! Use code:  Giving Tuesday! For every order we will donate a toy to TOYS FOR TOTS
Giving Tuesday! For every order we will donate a toy to TOYS FOR TOTS