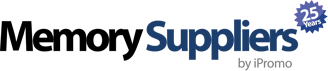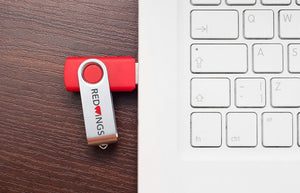ISO to USB – How To Transfer a DVD to a USB Flash Drive
Whether you have Windows 10 or a Mac, it’s free and simple to copy over your DVD or a CD to a large capacity flash drive.
The evolution of data storage has rendered DVDs and CDs virtually useless. It may seem odd—after all, disks were a popular method for file sharing all the way up to a few years ago. Even highly popular electronic chain stores like Best Buy have started to phase out CD sales.

Consumers have discovered that it’s far more convenient to stream or download content via their smartphones, tablets, and computers —many of which are no longer being manufactured with optical disk reading drives. Even car manufacturers have taken the hint, opting to make Bluetooth and AUX/USB ports standard instead of CD players. Discs have never been the most convenient method of portable file sharing anyhow. They’re prone to breaking, scratching or getting lost. A bad enough scratch on a disc can render it useless.
CD/DVD use hasn’t just declined in the home. Businesses today understand the importance of utilizing new technologies to maximize efficiency. Tech savvy offices have dumped their discs in favor of USB files that are easily shareable via flash drives. But USB drives aren’t just preferred because of their amazing utility. Companies can now customize their flash drives to make their file sharing devices fun and unique to their brand.
So you have an extensive collection of CDs and DVDs collecting dust on your shelves. Wouldn’t it be great to be able to compress these physical discs to one convenient drive? You can back up all of your discs to USB so that you can take as many files as you want, anywhere you want. In fact, you can actually transfer any ISO media — operating systems, game ROM files, Isodraw documents—to a USB drive. But trying to transfer ISO to USB isn’t as easy as right-clicking your ISO file and pressing copy. Don’t worry, the process is easier than you may think. This article will give you a step-by-step guide on how to successfully transfer ISO files —CD, DVD and the like— to a USB drive.

Why Should You Transfer CD to USB?
Transferring your data to USB is an effective way to back up your files. ISO to USB transfer makes it easier to collect all of your data and store it on one device, whether it be your new computer or an external hard drive. This is beneficial if you want to keep a collection of entertainment media with you for travel or vacation, or if you’re looking to make extra space in your home or office by tossing your physical discs.
Keeping ISO files on a flash drive is an extremely convenient way to store information. USB flash drives are compact and easily transportable. Though early flash drives were not capable of much, current flash drives have improved exponentially in their storage space. Many flash drives today are capable of storing up to 256GB of data — that’s as much storage space as some hard drives. For that amount of data, you could store enough movies, TV seasons and albums to fill up your whole living room.
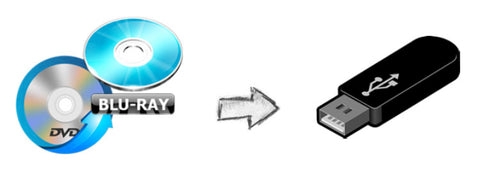
Copying Directly
This method is a quick way to store information from a disc to a USB flash drive. Copying DVD to USB is achievable in only a few steps.
- Insert your DVD of choice into your computer and prepare your DVD as an ISO folder so it can be copied and pasted. If your computer does not have a disc reader, you’ll have to purchase an external disc reader to connect to your hard drive.
- Plug your USB device into your computer. Be sure to check your USB folder to confirm that you have enough storage space for the content you want to copy.
- Open your DVD folder and select your ISO file. Right-click and select “copy” from your pop-up options menu.
- Move back to your USB folder and paste your copied files.
This is a popular method to transfer DVD to USB. Unfortunately, it’s not the most effective. This process does not guarantee that all of the data you’re attempting to transfer will stay intact when it is copied. You may lose important components that your software needs to run properly, resulting in corrupted files.
Copying files directly to USB does not work on protected files, like DVDs and CDs from major distributors. This is to ensure that third parties (that’s you) can’t copy the files and are forced to view the content in its DVD or CD form. This method also doesn’t protect you from getting entangled with copyright laws.
Using 3rd-Party Software
Using 3rd-party software for file transfer is a safer way to properly copy your ISO files for USB transfer. Using professional 3rd-party software also ensures that your files won’t get lost or corrupted during transfer. This process is longer—it takes 20 minutes on average for any one program to properly transfer an ISO file. But you’ll be glad you braved the wait.
Windows 10
Transferring ISO to USB works easiest using Microsoft Windows 10. The Windows 10 ISO to USB feature has a download and installation tool that works effectively. It’s intended purpose is to aid in installing Windows 10 from a USB drive and safely extracting all the ISO files the software needs to run. With Windows 10’s included USB/DVD download tool, you can simply select the ISO file you want to transfer, and select whether you want the file copied as a USB or DVD media type. You then click “Begin copying”. It’s as simple as that. The software is basic, but it’s an effective tool.

Rufus
Another vetted transferring 3rd-party software is Rufus. Rufus is a free, easy-to-use program that will prepare your USB drive for you, and automatically extract your ISO files. Rufus then copies these files to your USB device, including any components your ISO needs to make it bootable. Rufus is most compatible with Windows 10, but it will also work on earlier operating systems like Windows 8, 7, and Windows Vista. Rufus is a great option for those who wish to transfer ROM files or files for operating systems or applications.

After a quick install, you can simply click the Rufus icon to start running the program. Rufus runs as is, so there’s no secondary downloading process in which you’re downloading an installer. Rufus has a program screen in which you can choose the USB storage device to which you want to transfer your ISO file. This program screen will also give you a read of the USB storage size, and how much free space you have left on the drive.
There’s also a boot selection tab, in which you can choose what disc or ISO image file you want to transfer. There are other viewable options you can choose to alter, it’s best to leave everything at their default settings unless you really know what you’re doing. Then, all you have to do is click start. After transferring, the program will indicate that the files are ready.
Wondershare DVD Creator
Wondershare is a straight-forward transfer tool with download options for both Windows and Mac OS. Wondershare works as a more casual option for users who need a secure way to copy video files on DVDs and CDs for storage via USB. This program has a wide range of transfer options — if you wanted to, you could even transfer USB to ISO. Wondershare is free and it requires downloading and installation to your Mac or PC. Once launched, Wondershare’s simple DVD creator window pops up.

To transfer data from DVD to USB, simply click the “More DVD Tools” button at the bottom of the window to select the “DVD to Video” option. There are also options to burn Blu-ray discs, edit videos, make slideshows, and even transfer ISO files to DVD. Click On the “DVD to DVD” button. From there, you’ll be able to insert the DVD you want to copy and plug in the USB device that you want to use for storage.
In the DVD to DVD window, you’ll be able to label your installed DVD as the source, and your USB as the target. In the window’s “Copy Mode” tab, you can even decide whether you want to copy the movie with or without its home menu. When all of the settings are to your liking, all you have to do is press start to begin the transfer. Your DVD content will be saved onto your USB, which means you can toss the disc—if you’d like.
You no longer have to rely on heaps CDs and DVDs for data storage. There are now easy-to-use 3rd-party programs to transfer all of your ISO files for easy storage on one USB device. All you have to do is find a program that works for you. However, transferring ISO to USB is only half the battle in optimizing your data storage.
Transferred ISO files can really eat up your storage space — don’t slow down your computer’s running capacity by using to store all of your data. You can find a USB flash drive with the data capacity you need for effective file storage and easy access. Looking to add a little fun to your workplace? Your flash drive doesn’t have to be boring — USB flash drives come in all shapes and sizes.
CONTACT US
- choosing a selection results in a full page refresh
 Thanksgiving sale! Use code:
Thanksgiving sale! Use code:  Black Friday Sale! Use code:
Black Friday Sale! Use code:  Cyber Monday! Use code:
Cyber Monday! Use code:  Giving Tuesday! For every order we will donate a toy to TOYS FOR TOTS
Giving Tuesday! For every order we will donate a toy to TOYS FOR TOTS